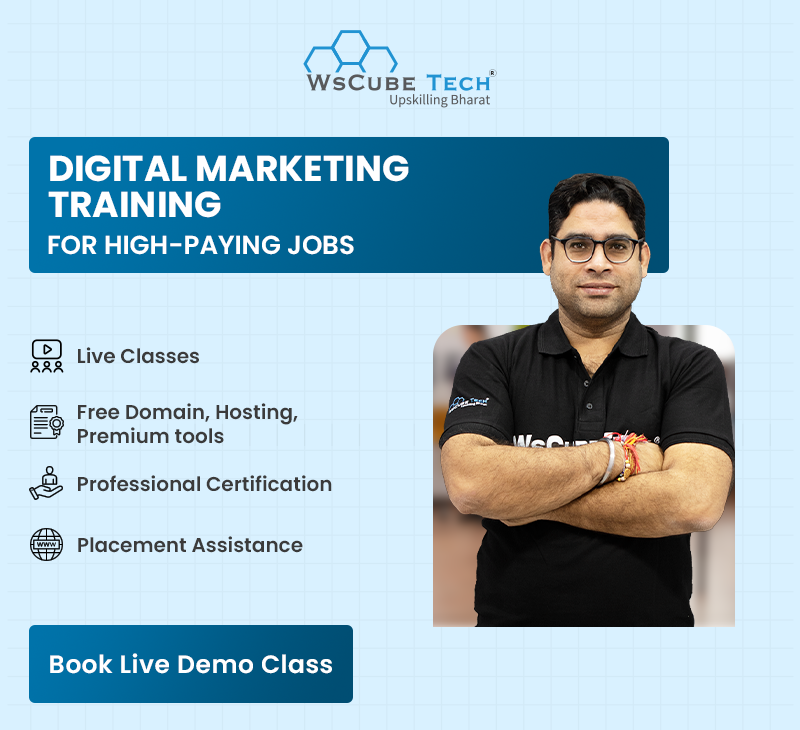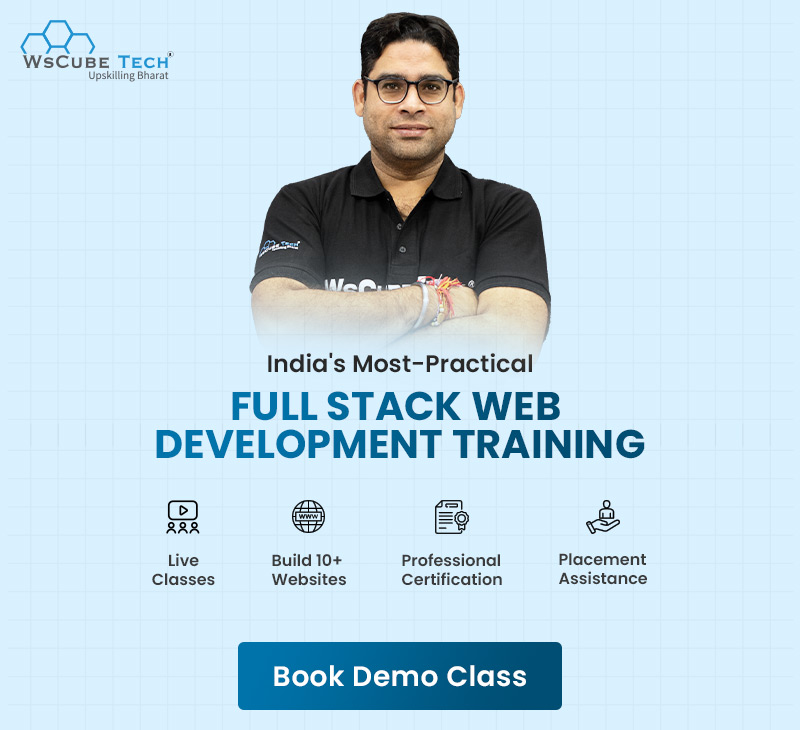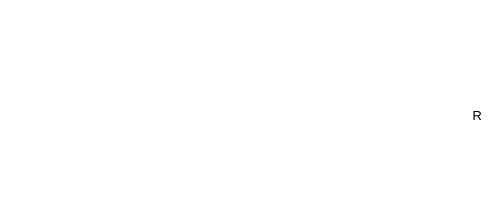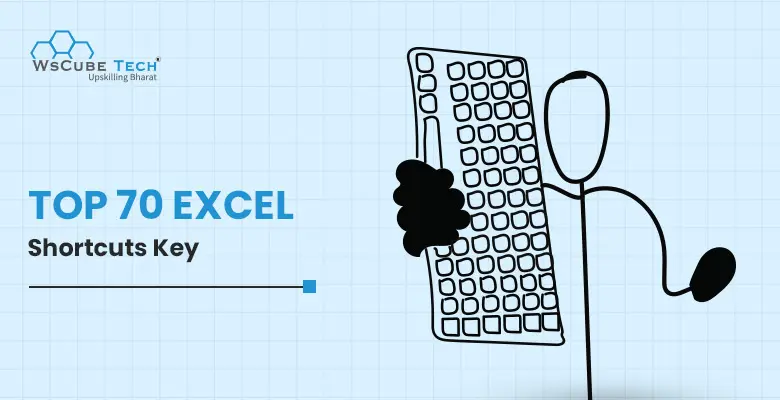Microsoft Office has become a crucial tool in almost every modern workplace. More than 81% of companies worldwide use MS Office and its several tools to enhance efficiency and productivity.
Microsoft Excel is one of the features of MS Office that dominates most of the workplace. Organizations around the world use it to store and analyze data. They rely on it while working with complex numbers or creating spreadsheets for tedious data entry sessions. Excel makes different tricky tasks easier.
Although there are many new data analytics tools available, Excel is the preferred choice for working with data. Its multiple built-in features simplify the process of organizing data. There are different shortcut Excel keys that we can use to redefine the way we work. These shortcuts make tiring and complicated functions, such as formatting cells, filling each unit, and performing calculations, seamless and quick.
However, not many users are aware of these shortcuts. So, in this blog, we will discuss different useful Excel shortcuts that you can use to complete your tasks faster and more effectively.
What Is Microsoft Excel?
Microsoft Excel needs no introduction. However, before we start learning about shortcut Excel keys, let’s look at its brief definition.
MS Excel is a Microsoft application used to record, organize, analyze, and visualize data. It is a spreadsheet software with rows and columns and helps with data analysis and calculations through different tools, functions, and formulas. Microsoft Excel was introduced in 1985 and is commonly used to perform mathematical calculations, visualize structured data in graphs and charts, and analyze data. It also allows data export, import, and collaboration. We can use Excel macros to automate various tasks.
Companies across different industries use Excel to analyze, manage, and present data effectively. Excel offers different shortcuts to perform various tasks, such as average, sum, multiplication, etc. We can do complex operations through a few simple keyboard strokes and shortcuts that we will discuss further. First, let’s understand what a spreadsheet is.

What Is a spreadsheet?
A spreadsheet is a software tool that we use to organize and manage data in a table form, i.e., in rows and columns. A spreadsheet with rows and columns form cells that can contain numbers, texts, or formulas. We use spreadsheets for different purposes, such as executing mathematical operations, implementing formulas and functions, and more. Companies use spreadsheets for various activities, such as inventory management, budgeting, and statistical analysis.
What Are Excel Shortcut Keys?
Excel shortcuts keys are rapid commands initiated by keyboard combinations. They allow users to execute tasks within MS Excel and offer an efficient way to navigate through the software, perform functions, execute commands, and eliminate reliance on the menu or mouse.
Users rely on these shortcuts in Excel to speed up their tasks and enhance their productivity. Also, these shortcut keys ensure a seamless user experience and streamlined communication with the software.
Also read: How to Write a Job Application Email in 2025? (With Samples)
Why Do We Need Excel Shortcuts?
MS Excel offers a range of shortcut keys that help users work efficiently and improve their productivity. These shortcuts allow us to perform significant functions quickly and easily without accessing the menu or using the mouse. Here are a few reasons why we must use Excel shortcuts keys:
- It is time-saving and increases the speed, which reduces work time.
- Some actions are challenging in Excel and involve multiple steps. With Excel shortcuts, we can make the same tasks easier with just a few clicks on the keyboard.
- By using keyboard shortcuts in Excel, we can reduce the possibility of errors while entering data or formulas. This further mitigates the chances of errors or mistakes that can take hours to be fixed.
- Many wonder if they need to memorize these shortcuts, and just the thought of remembering more than 50 shortcut keys can cause stress. However, you don’t need to remember these shortcuts. You simply need to recall a few important ones that you often use in day-to-day activities. With repeated practice, you can gradually recall most of the standard Excel shortcuts.
Top Excel Shortcuts Everyone Must Know
Basic Keyboard Keys for Excel
There are some keys that we use to operate a workbook. In this section, we will learn Excel shortcuts keys to create and open a workbook, save a spreadsheet, etc.
| Sr. No. | Description | Excel Shortcuts |
| 1 | To save a workbook. | Ctrl + S |
| 2 | To open an existing workbook. | Ctrl + O |
| 3 | To create a new worksheet. | Ctrl + N |
| 4 | To move to the previous worksheetsheet. | Ctrl + PageUp |
| 5 | To close Excel/Spreadsheet. | Ctrl + F4 |
| 6 | To move to the next worksheet. | Ctrl + PageDown |
| 7 | To close the current open workbook. | Ctrl + W |
| 8 | To access the Data tab. | Alt + A |
| 9 | To access the View tab. | Alt + W |
| 10 | To access the Formula tab. | Alt + M |
Excel Keyboard Shortcut Keys for Cell Formatting
A cell holds the data that we work on. We use different shortcut keys for MS Excel to edit, align, add cells, and perform different functions. Here are some shortcuts that you must know to format cells.
| Sr. No. | Description | Excel Shortcuts |
| 11 | To edit a cell. | F2 |
| 12 | To copy and paste selected cells. | Ctrl + C, Ctrl + V |
| 13 | To remove the outline border of the cells. | Ctrl + Shift + _ |
| 14 | To center align cell content. | Alt + H + A + C |
| 15 | To fill colors. | Alt + H + H |
| 16 | To add a border. | Alt + H + B |
| 17 | To move to the previous cell. | Shift + Tab |
| 18 | To add an outline to the select cells. | Ctrl + Shift + & |
| 19 | To select the cells above the selected cell. | Ctrl + Shift + Up Arrow |
| 20 | To italicize and bold the font. | Ctrl + I, Ctrl + B |
| 21 | To select all the cells on the right. | Ctrl + Shift + Right arrow |
| 22 | To select the cells below the selected cell. | Ctrl + Shift + Down Arrow |
| 23 | To select the column from the end of the table. | Ctrl + Shift + Down Arrow |
| 24 | To select all the cells on the left. | Ctrl + Shift + Left Arrow |
| 25 | To move to the next cell. | Tab |
Advanced Shortcut Excel Keys
| Sr. No. | Description | Excel Shortcuts |
| 26 | To add a comment to a cell. | Shift + F2 |
| 27 | To delete a comment from a cell. | Shift + F10 + D |
| 28 | To find and replace a word or phrase. | Ctrl + H |
| 29 | To activate the filter. | Ctrl + Shift + LAlt + Down Arrow |
| 30 | To insert the current date. | Ctrl + ; |
| 31 | To insert the current time. | Ctrl + Shift + : |
| 32 | To insert a hyperlink. | Ctrl + k |
| 33 | To apply the currency format. | Ctrl + Shift + $ |
| 34 | To apply the percent format. | Ctrl + Shift + % |
| 35 | To access the “Tell me what you want to do” box. | Alt + Q |
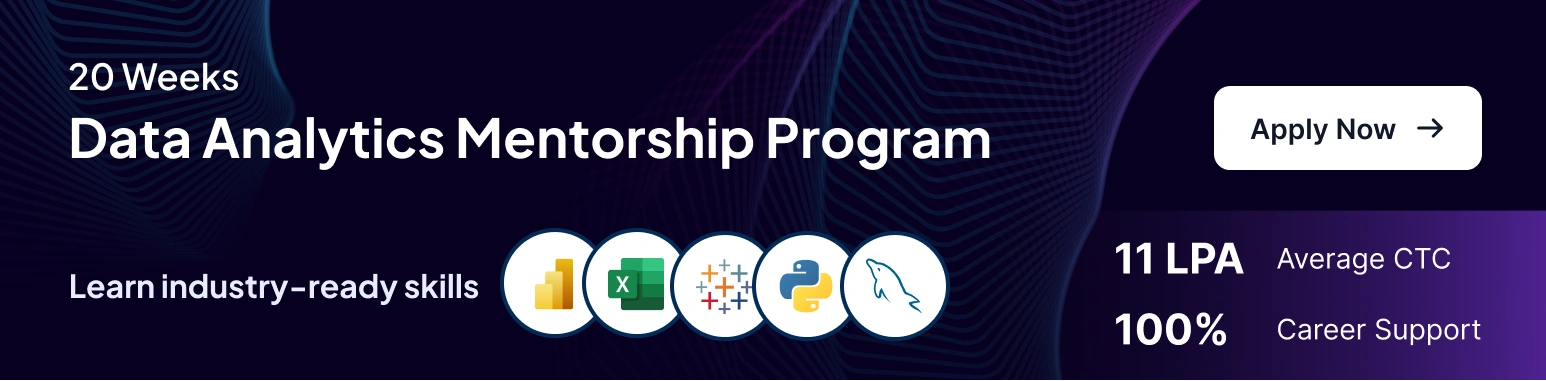
Excel Shortcut Keys List to Format Row and Column
In this section, we will learn to use Excel shortcuts on keyboard for formatting rows and columns.
| Sr. No. | Description | Excel Shortcuts |
| 36 | To select the whole row. | Shift + Space |
| 37 | To delete a row. | Shift + Space, Ctrl + – |
| 38 | To hide the selected row. | Ctrl + 9 |
| 39 | To unhide the selected row. | Ctrl + Shift + 9 |
| 40 | To select the whole column. | Ctrl + Space |
| 41 | To delete a column. | Alt+H+D+C |
| 42 | To hide the selected column. | Ctrl + 0 |
| 43 | To uhide the selected column. | Ctrl + Shift + 0 |
| 44 | To group rows or columns. | Alt + Shift + Right arrow |
Also read: Top 15 Highest Paying Jobs in India for 2025 (Revealed)
Shortcut Keys for Pivot Tables
The following are the useful shortcut keys for Pivot Tables in Microsoft Excel:
| Sr. No. | Description | Excel Shortcuts |
| 45 | To create a new Pivot Table. | Alt + D |
| 46 | To refresh the Pivot Table. | Alt + F5 |
| 47 | To display or cover totals for rows and columns. | Alt + JT |
| 48 | To ungroup pivot table items. | Alt + Shift + Left arrow |
| 49 | To hide items on the pivot table. | Ctrl + – |
| 50 | To create a pivot chart on the same sheet. | Alt + F1 |
| 51 | To create a pivot chart on a new worksheet. | F11 |
Keyboard Excel Shortcut Keys With Shift And Function Keys
| Sr No | Description | Shortcut Key |
|---|---|---|
| 52 | Edit or add a cell comment | Shift+F2 |
| 53 | Open the Insert Function dialog box | Shift+F3 |
| 54 | Calculate the active worksheet | Shift+F9 |
| 55 | Display the context (shortcut) menu (like right-click) | Shift+F10 |
| 56 | Insert a new worksheet | Shift+F11 |
Keyboard Excel Shortcut Keys With Alt And Function Keys
| Sr No | Description | Shortcut Key |
| 57 | Create an embedded chart from selected data | Alt+F1 |
| 58 | Close the Excel window (standard Windows command) | Alt+F4 |
| 59 | Open the Macro dialog box | Alt+F8 |
| 60 | Open the Visual Basic for Applications (VBA) Editor | Alt+F11 |
Keyboard Shortcuts With The Ctrl+Shift Keys
| Sr No | Description | Shortcut Key |
| 61 | Toggle AutoFilter on or off | Ctrl+Shift+L |
| 62 | Extend selection to the edge of the data region | Ctrl+Shift+Arrow Keys |
| 63 | Apply Currency format | Ctrl+Shift+$ |
| 64 | Apply Percentage format | Ctrl+Shift+% |
| 65 | Apply Date format | Ctrl+Shift+# |
| 66 | Apply Time format | Ctrl+Shift+@ |
| 67 | Apply Number format | Ctrl+Shift+! |
| 68 | Apply General format | Ctrl+Shift+~ |
| 69 | Insert new cells, rows, or columns | Ctrl+Shift++ |
| 70 | Delete selected cells, rows, or columns | Ctrl+Shift+- |
Keyboard Excel Shortcut Keys To Select Data
| Sr No | Description | Shortcut Key |
| 71 | Select the entire worksheet or the current data region | Ctrl+A |
| 72 | Select the entire row | Shift+Space |
| 73 | Select the entire column | Ctrl+Space |
| 74 | Extend selection to the edge of the contiguous data range | Ctrl+Shift+Arrow Keys |
| 75 | Select from the active cell to the beginning of the worksheet | Ctrl+Shift+Home |
| 76 | Select from the active cell to the last cell with data | Ctrl+Shift+End |
| 77 | Toggle Extend Selection mode for fine tuning selection adjustments | F8 |
Keyboard Shortcuts To Enter Data And Formulas
| Sr No | Description | Shortcut Key |
| 78 | Edit the active cell | F2 |
| 79 | Enter data into all selected cells simultaneously | Ctrl+Enter |
| 80 | Complete cell entry and move the selection upward | Shift+Enter |
| 81 | Complete cell entry and move the selection to the right | Tab |
| 82 | Automatically insert an AutoSum formula | Alt+= |
| 83 | Insert the current date into the active cell | Ctrl+; |
| 84 | Insert the current time into the active cell | Ctrl+Shift+; |
Other Shortcut Keys in Excel to Know
Here are a few other shortcuts in Excel that can be useful to perform different tasks.
| Sr. No. | Description | Excel Shortcuts |
| 85 | To expand or collapse the formula bar. | Ctrl + Shift + U |
| 86 | To open the Format Cells dialog box with the Font tab selected. | Ctrl + Shift + F |
| 87 | To apply the date format- day, month, and year to the selected cells. | Ctrl + Shift + # |
| 88 | To apply the time format- hour and minute, AM or PM, to the selected cells. | Ctrl + Shift + @ |
| 89 | To insert a new cell, row, or column based on the current selection. | Ctrl + Shift + “+” |
| 90 | To select cells containing comments in a worksheet. | Ctrl + Shift + O |
| 91 | To move a screen up or down in a worksheet. | Page Up/Page Down |
| 92 | To move a screen to the right or left in a worksheet. | Alt + Page Up/Page Down |
| 93 | To scroll the worksheet to show the active cell while keeping the cell selected. | Ctrl + Backspace |
| 94 | In the case of grouped worksheets, this shortcut key helps navigate through the groups to the right or left. | Alt + Arrow Right/Arrow Left |
| 95 | To move to the beginning of a worksheet, mainly the top-left cell (usually A1). | Ctrl + Home |
| 96 | To move to the last cell of the sheet in the lowest row of the rightmost used column. | Ctrl + End |
| 97 | To confirm your entry and moves the selection to the cell above. | Shift + Enter |
| 98 | To insert the SUM function automatically. When used in a cell below a column of numbers or to the right of a row of numbers, Excel guesses the range you want to sum and insert it. | Alt + = |
| 99 | When the insertion point is within a function in a formula, this key opens the Function Arguments dialogue box. | Ctrl + A (when in a formula) |
| 100 | To add the argument names and parentheses for a function when we type a function name in a formula. | Ctrl + Shift + A (when in a formula) |
| 101 | To fill the data in the leftmost cell of the selected range into the rest of the cells in the range to the right. | Ctrl + R |
| 102 | To fill the data in the topmost cell of the selected range into the remaining cells in the range downwards. | Ctrl + D |
| 103 | To display cell formulas and their respective values in the worksheet. | Ctrl + ` (grave accent) |
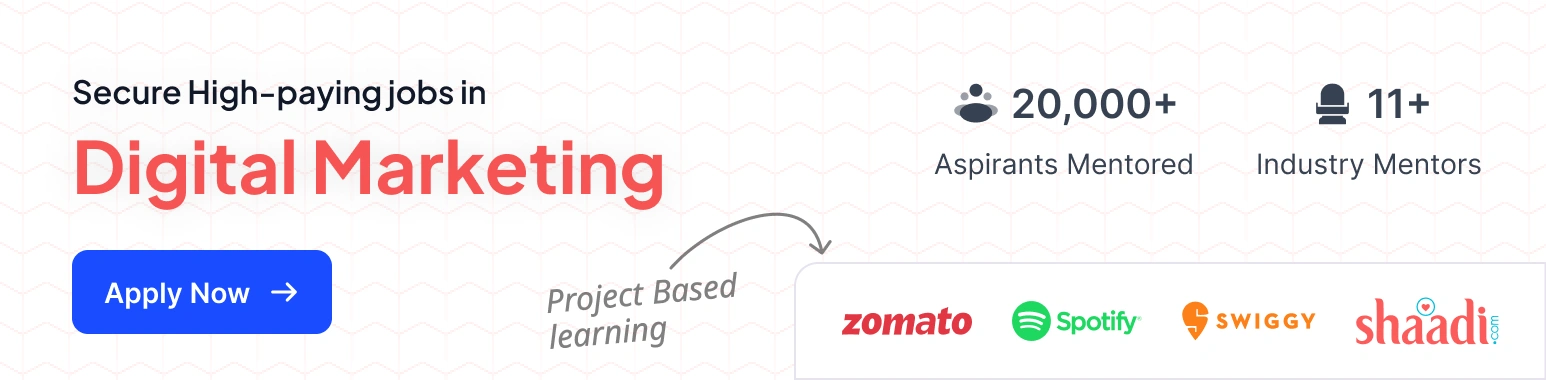
FAQs About MS Excel Keyboard Shortcut Keys
Shortcut keys in MS Excel are specific combinations of keys, such as Ctrl, Shift, Alt, and other keys, to perform tasks quickly without using a mouse. These shortcut keys help streamline actions such as formatting cells, navigating worksheets, and managing data.
Shortcut keys can reduce the time spent on repetitive tasks, which improves efficiency, minimizes mouse clicks, enhances productivity, and allows us to focus on data and analysis. They are especially useful for power users and professionals working with large datasets.
Excel shortcut keys used to edit and enter data are
F2: Edit the active cell
Alt+=: Automatically insert an AutoSum formula
Ctrl+Enter: Fill selected cells with the current entry
Ctrl+; and Ctrl+Shift+;: Insert the current date and time, respectively
Using shortcut keys to select data enables us to highlight ranges or entire rows/columns. For example: Shift+Space: Selects the entire row, Ctrl+Shift+Arrow Keys: Extends the selection to the edge of contiguous data, Ctrl+A: Selects the entire worksheet or current data region, and Ctrl+Space: Selects the entire column.
Create a cheat sheet and keep it near your workstation, practice regularly using one new shortcut per day, enrol in online tutorials and interactive guides to reinforce memory, and customize your own quick-reference guide.
Although most shortcut keys are similar between Windows and Mac versions of Excel, there are some differences in key combinations. For instance, the Command key on Mac often replaces the Ctrl key found on Windows.
Excel doesn’t have a feature to allow full customization of all shortcut keys, but by using VBA (Visual Basic for Applications), you can create macros that can be assigned custom shortcuts, or third-party add-ins may provide additional customization options.
Excel shortcut keys to format cells are F2 to edit a cell, Ctrl + Shift + _ to remove the outline border of the cells, Alt + H + H to fill colors, Ctrl + Shift + & to add an outline to the select cells, Shift + Tab to move to the previous cell, and Ctrl + I, Ctrl + B to italicize and bold the font.
Use Ctrl+C for copy, Ctrl+X for cut, and Ctrl+V for paste. You can also use advanced options, such as Ctrl+Alt+V to open the Paste Special dialog, which allows you to paste specific elements like values, formulas, or formatting.
You can switch between several sheets by using Ctrl+Page Up to move to the previous worksheet and Ctrl+Page Down to move to the next worksheet.
We can open a workbook using Ctrl+O and save the current file using Ctrl+S. Additionally, F12 lets us open the Save As dialog to save under a new name or location.
Conclusion:
Mastering MS Excel shortcut keys helps you boost productivity and efficiency in your workflow. These 50+ shortcuts will save you valuable time and streamline tasks. From basic navigation to advanced formatting, each shortcut aids users to work smarter and faster.
Read more blogs
- Top 15 High-Income Skills to Learn in 2025 (Full Guide)
- Top 15 Professional Courses After 12th in India (2025 Guide)
- Which Is the Best Course After Graduation in 2025? (Top 10 Options)
- How to Introduce Yourself in a Job Interview? Tips & Samples
- 10 Best IT Courses After 12th Commerce in 2025 (3-6 Months)